
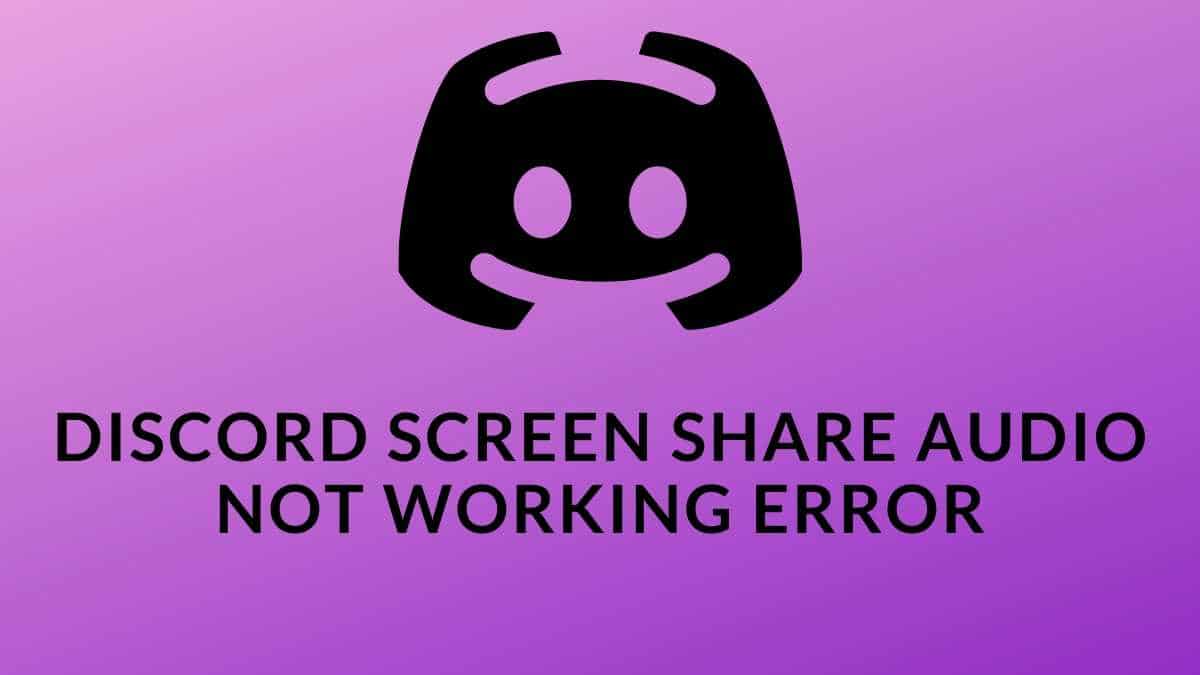
- #Audio not working discord web browser how to
- #Audio not working discord web browser install
- #Audio not working discord web browser drivers
- #Audio not working discord web browser software
If you’re using Discord in a web browser, you can try a different browser to check if the issue continues.
#Audio not working discord web browser drivers
Update your computer’s audio drivers to the latest version from the manufacturer’s website. Outdated or corrupted audio drivers can cause issues with audio.
#Audio not working discord web browser install
Check for updates and install them if available.
#Audio not working discord web browser software
Outdated software can sometimes lead to compatibility issues and bugs. Make sure you’re using the latest version of Discord. This can help reset the audio settings and potentially resolve any issues. If you’re in a voice channel while screen sharing, try leaving the channel and rejoining. Make sure that your computer’s privacy settings have access to your microphone. You must check that Discord has the necessary permissions to access your microphone. Make sure the correct microphone is selected under “Input Device.” Test the input sensitivity settings to ensure that your microphone isn’t muted or set too low. Navigate to Discord’s User Settings > Voice & Video. Close Discord completely and relaunch it to see if the audio issue persists. Sometimes, a simple restart of the Discord application can resolve minor glitches. Test your microphone in other applications or use Discord’s built-in microphone testing feature to verify that your microphone is picking up audio correctly. Make sure that your microphone is properly connected and functioning.
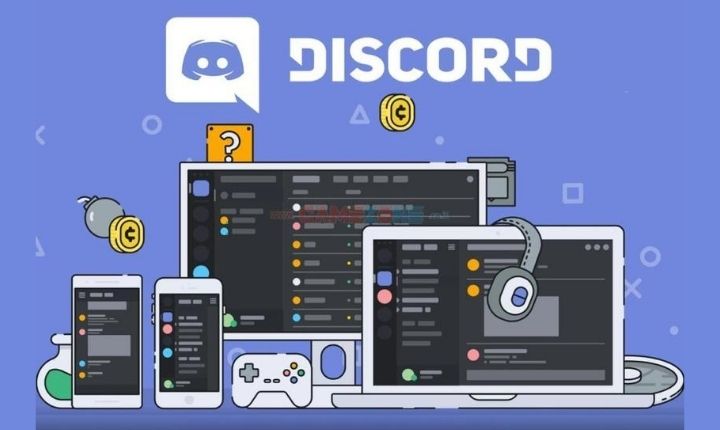
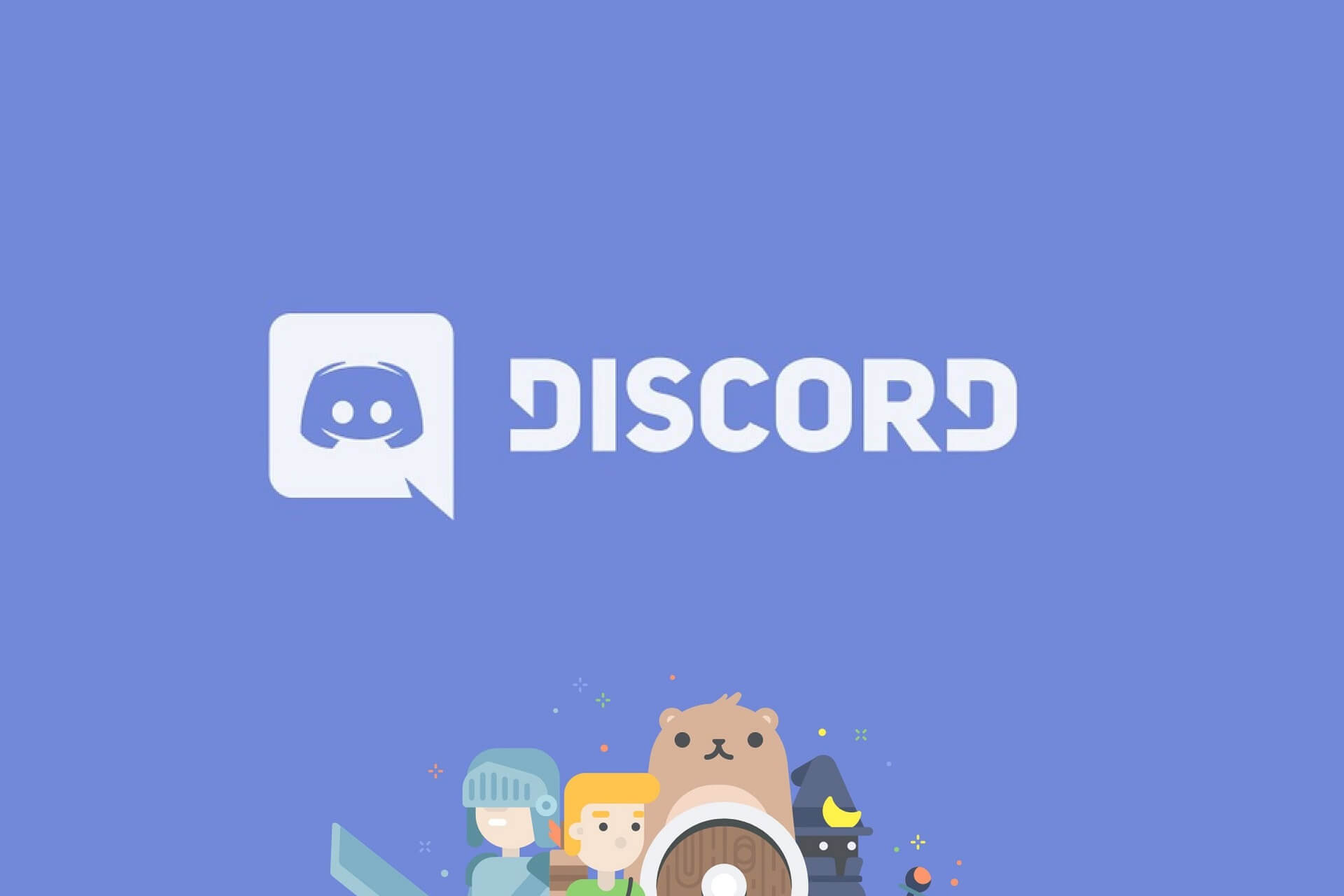
If you’re facing problems with audio not working during Discord screen sharing, follow these steps to troubleshoot and resolve the issue.
#Audio not working discord web browser how to
How to Fix Discord Screen Share Audio Not Working? This will end the screen sharing session and the audio transmission.
Ending the Session: To stop screen sharing, simply click the red “Stop Sharing” button located in the bottom bar of the Discord window. You can navigate through different applications, tabs, or windows, and the changes will be reflected in real-time for everyone watching. During the Screen Share: While sharing your screen, participants in the voice channel will see your screen content and hear the audio from your microphone. Discord will now start sharing your screen and transmitting audio from your microphone in real-time. Start Sharing: Once you’ve configured your settings, click the “Go Live” button. Open Discord: Ensure you have the Discord application installed on your computer and are logged in to your account. Steps to Screen Share with Audio on Discord It allows smooth communication across various platforms. Discord ensures that the audio is transmitted along with the visual content in real time. This feature is particularly valuable for presentations, collaborative work, or simply sharing your gaming experiences with friends. When you initiate a screen-sharing session on Discord, you have the option to include audio from your computer’s microphone, making it possible to share both visual content and sound simultaneously. Yes, Discord screen sharing does support audio. In this article, we will delve into this question, providing step-by-step guidance, and addressing common questions about using Discord’s screen-share audio option. However, a common question that arises among users is: does Discord screen share have audio? Among its features, Discord’s screen sharing functionality stands out, allowing users to share their screens with others in real time. With the advent of video conferencing and screen sharing, virtual communication has become more dynamic and interactive.ĭiscord, originally developed for gamers, has gained immense popularity as a versatile communication tool. In the digital age, communication platforms have evolved beyond simple text-based interactions.


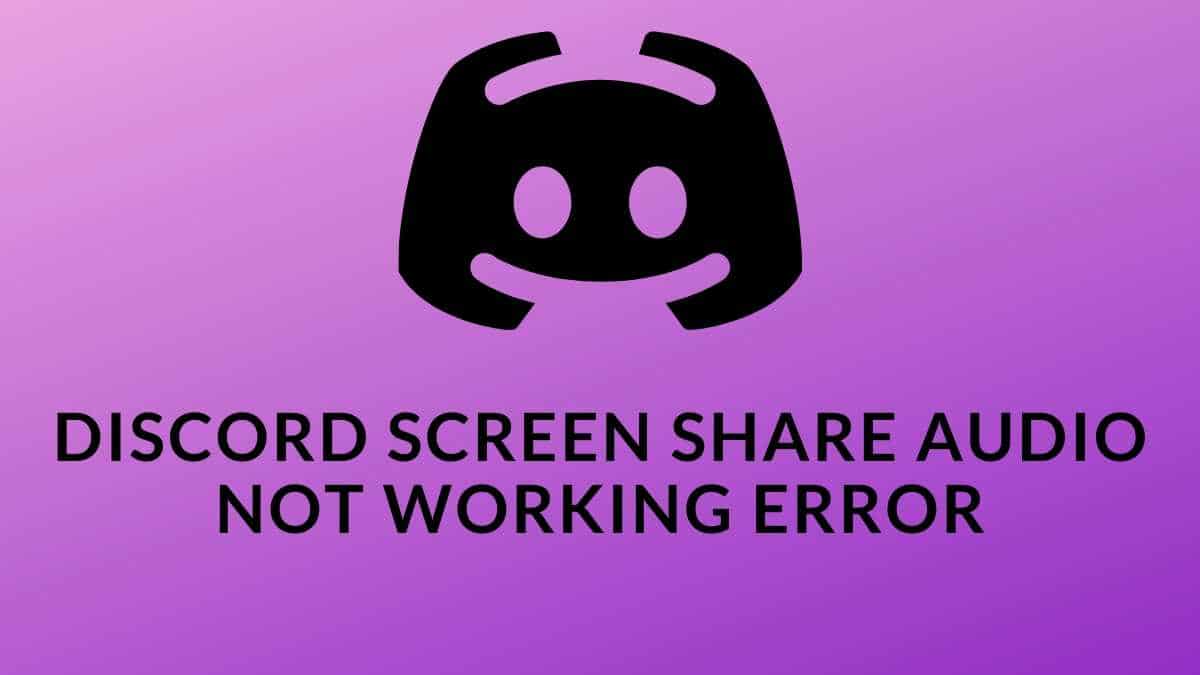
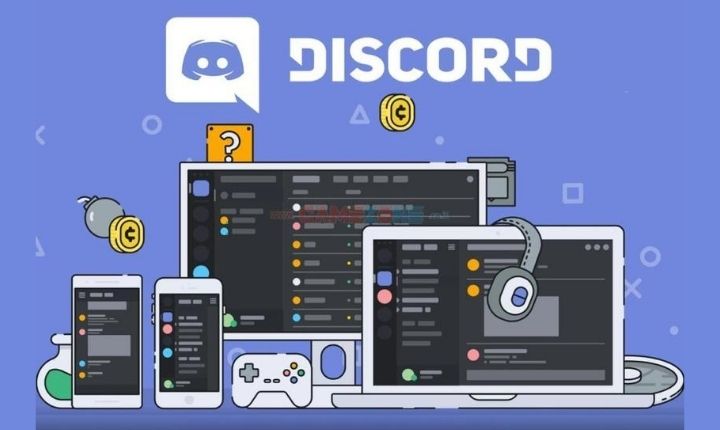
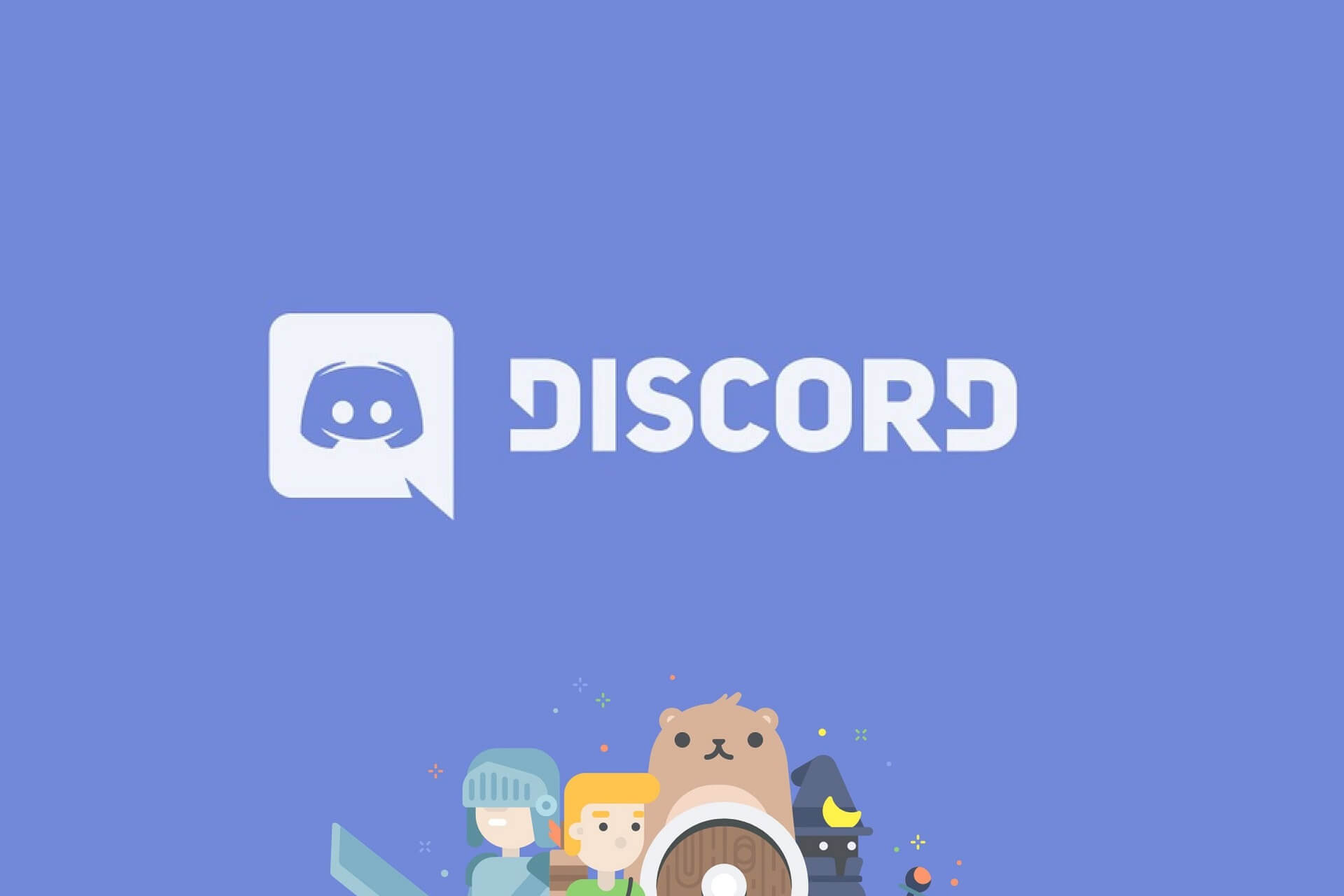


 0 kommentar(er)
0 kommentar(er)
